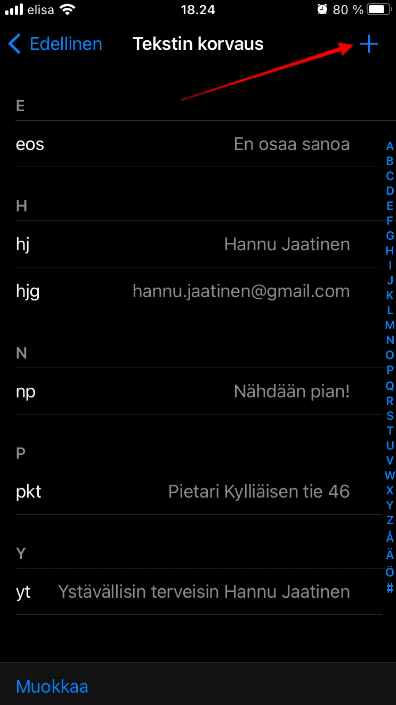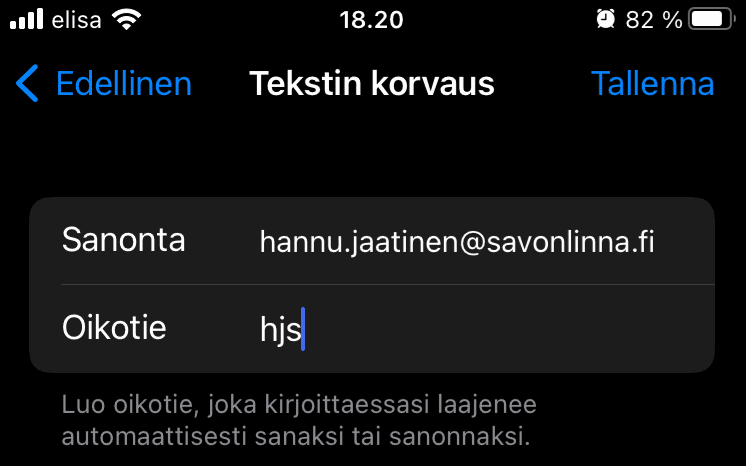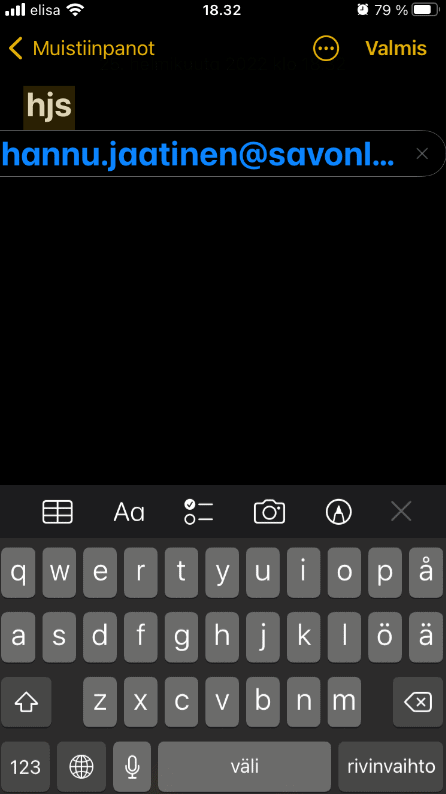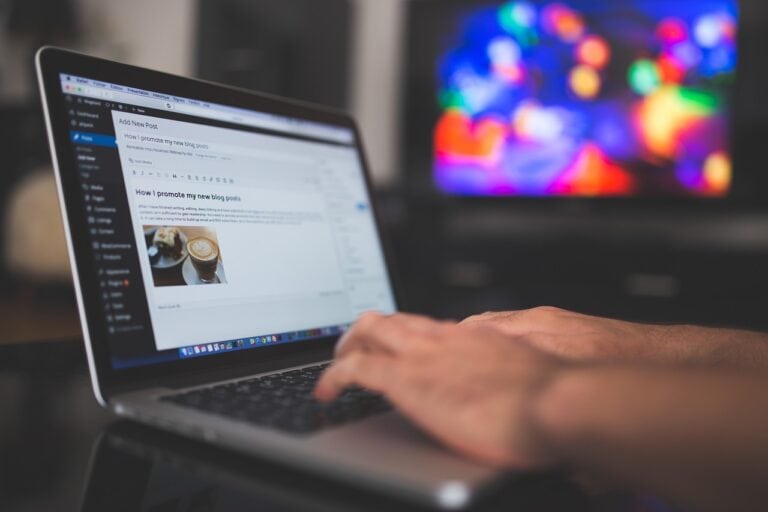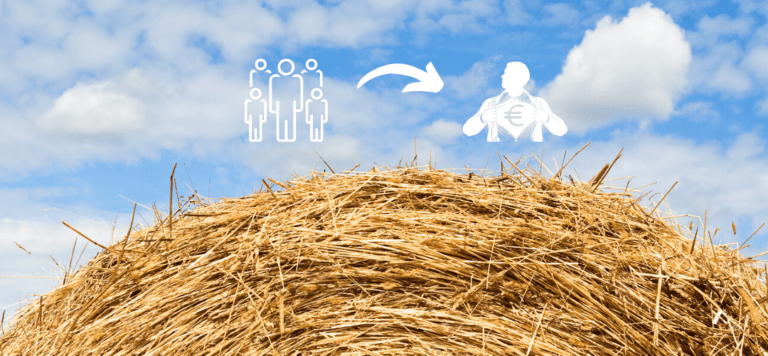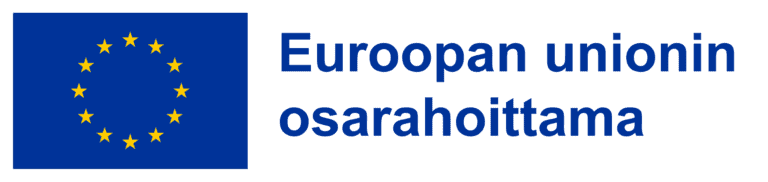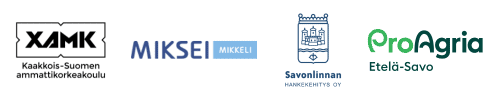Tehosta työntekoa automaattisilla teksteillä

Julkaistu 28.2.2022
Oletko koskaan tiettyjä asioita, kuten sähköpostiosoitettasi, kotiosoitettasi, nettisivujen osoitetta, pankkitilin numeroa tms. kirjoittaessasi miettinyt esimerkiksi…
- moneskohan kerta tämä on kuin kirjoitan tämän tekstin?
- mistäköhän minä löytäisin sen sähköpostin, johon kirjoitin lähes saman tekstin kuin jota kirjoitan juuri nyt?
- saisikohan jostain sellaisen toiminnon, jolla saisin tämänkin tekstin saisi ilmestymään helpommin?
Jos vastasit, johonkin yllä olevista ”kyllä” niin olen varma, että tästä artikkelista on hyötyä juuri sinulle.
Automaattinen teksti – mitä ihmettä se tarkoittaa?
Automaattisella tekstillä tarkoitetaan mitä tahansa tekstiä, jonka voit laittaa haluamasi pikanäppäimen tai toiminnon ”taakse” sekä tietokoneella että mobiililaitteella ja jota voit sen jälkeen käyttää valitsemallasi ”pikatoiminnolla”.
Esimerkiksi minä olen laittanut oikopolkujen taakse kaikki sähköpostiosoitteeni, jotta minun ei tarvitse koskaan kirjoittaa koko sähköpostiosoitetta vaan kolme merkkiä riittää, eli … kun kirjoitan tietokoneella tai puhelimessasi hjs siitä tulee hannu.jaatinen@savonlinna.fi ja kun kirjoitan hjg siitä tulee hannu.jaatinen@gmail.com
Lisäksi olen tallentanut oikopolun taakse myös kaikkien Digiportaat-hankkeen kollegoidenikin sähköpostiosoitteet, jotta voin käyttää niitä helposti missä ja milloin tahansa.
Automaattisten tekstien periaate on siis:
Laita ”oikopolun” taakse kaikki mitä kirjoitat enemmän kuin kolme kertaa.
Tässä vielä muutamia muita asioita, joista minä olen ja sinäkin voit tehdä automaattisia tekstejä:
Lyhyet automatisoitavat tekstit
- nimi
- osoite
- puhelinnumero
- henkilötunnus
- www-sivujen osoitteet
- sähköpostin allekirjoitukset
Pidempiä automatisoitavia tekstejä voivat olla esimerkiksi
- tarjouspyynnöt
- yleisimmät sähköpostivastaukset
- työhakemukset
- kirpputorimyynnin ohjeet
- oma CV
Voiko automaattisista teksteistä olla oikeasti hyötyä?
Voin luvata että kyllä voi.
Minulla esimerkiksi oli aiemmassa työssäni eli kielenkääntäjänä valmiit vastaukset tarjouspyyntöihin
- y ja kaksi välilyöntiä =>
Hi!
I can take this job. Please send the files via email.
Best regards, Hannu Jaatinen - n ja kaksi välilyöntiä =>
Hi!
Unfortunately I’m not available for this job at the moment.
Best regards, Hannu Jaatinen
…ja ref + kaksi välilyöntiä antoi listan suosittelemistani kääntäjistä heidän yhteystietoineen - es ja kaksi välilyöntiä =>
Pitkä uusille asiakkaille tarkoitettu esittelyviesti, jossa kerroin lyhyesti kuka olen, kenelle asiakkaille olen tehnyt käännöksiä, mitkä ovat erikoisalani ja hintani…sekä selkeä perustelu siitä, että tiesin etten ole markkinoidan halvin mutta silti niin hyvä, että minulle kannattaa maksaa se mitä pyydän 😉
Näiden tekstien ansiosta minulla meni hyväksymiseen ja kieltäytymiseen vain noin 2 sekuntia mutta yllä olevan luettelon kolmas kohta eli ”es” pikatoiminnon taakse laitettu esittelyteksti…
- säästi minulta lähes päivittäin useita minuutteja… mutta mikä ehkä vielä tärkeämpää…
- paransi vastausteni tehokkuutta todella paljon eli sen jälkeen kun olin tallentanut huolella miettimäni esittelytekstin pikatoiminnoksi, sain ”palkintona” siitä paljon enemmän töitä ilman, että minun täytyi käydä sähköpostiviestittelyä hinnoistani, työhistoriastani jne.
Miten automaattisia tekstejä voi tehdä ja käyttää?
Automaattisia tekstejä voi siis käyttää sekä PC- ja Mac-tietokoneissa että Apple- ja Android-mobiililaitteissa, ja käyn seuraavassa läpi nämä kaikki.
Automaattiset tekstit tietokoneissa (PC tai Mac)
Asenna tietokoneellesi ilmainen aText-niminen ohjelma, jonka saat
- Microsoft Storesta – https://www.microsoft.com/fi-fi/p/atext/9n68hc1srr0k
- Tekijän verkkosivuilta – https://www.trankynam.com/atext/ (Mac ja PC)
(Jos et halua katsella yhtään mainoksia ja tukea tämän loistavan ohjelman tekijää, voit ostaa ohjelmasta myös maksullisen version 4,99 dollarin hintaan)
Kun olet asentanut ohjelman tietokoneellesi, voit alkaa tallentaa automaattisia tekstejä jommalla kummalla seuraavista tavoista
Automaattisen tekstin lisääminen aTextin ikkunan kautta
- Avaa aText ja valitse vasemmasta reunasta New Snippet
- Kirjoita Abbreviation-kenttään helposti muistettava kirjainyhdistelmä, jolla haluat käyttää automaattista tekstiä
- Kirjoita automaattisesti poimittava/kirjoitettava teksti alla olevaan isompaan kenttään
- Sulje aText oikean yläreunan rastista
- Nauti ja iloitse siitä, ettei sinun koskaan enää tarvitse kirjoittaa tuota tekstiä kirjain tai numero kerrallaan
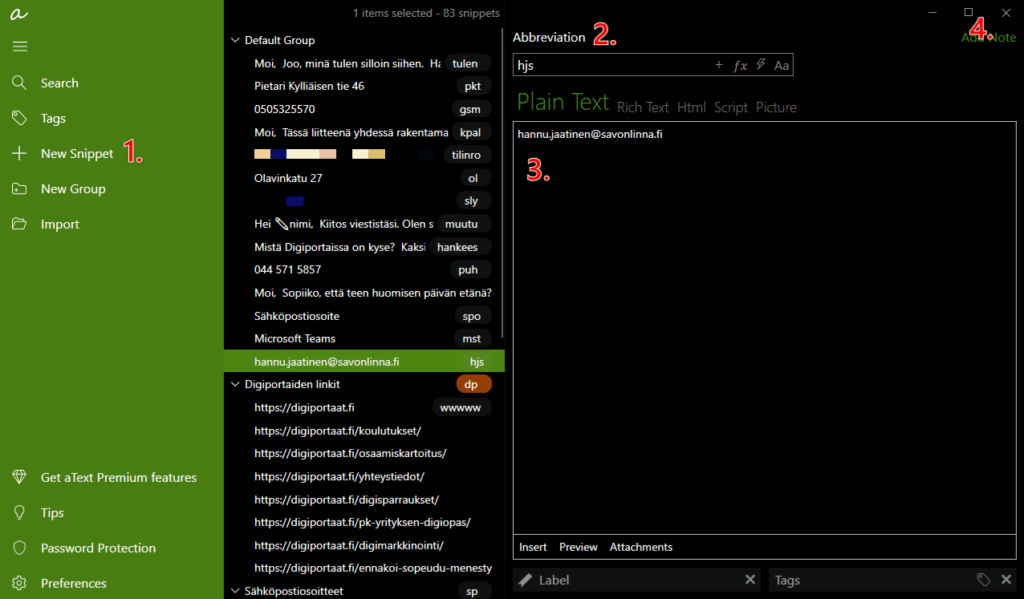
Automaattisen tekstin lisääminen ”lennosta” pikanäppäimellä
Monesti automaattinen teksti on helpompi lisätä joko kyseistä tekstiä kirjoitettaessa tai esimerkiksi käymällä läpi aikaisempia Lähetetyt-kansiosta löytyviä sähköpostiviestejä tai taulukoita, jolloin lisääminen tapahtuu seuraavasti.
- Valitse eli ”maalaa” haluamasi” teksti missä tahansa ohjelmassa ja paina Ctrl + 1, joka avaa aText-ohjelman
- Kirjoita Abbreviation-kenttään helposti muistettava kirjainyhdistelmä, jolla haluat käyttää automaattista tekstiä
- Tarkista että teksti on siinä muodossa kuin haluat
- Sulje aText oikean yläreunan rastista
- Nauti helpommasta työnteosta
Tehosta työskentelyä entisestään lajittelemalla tekstejä ryhmiin
Jos sinulla on useita ”samanhenkisiä” tekstejä, kuten esimerkiksi www-sivujen osoitteita (kuten alla olevassa kuvassa), sähköpostin allekirjoituksia jne, tallenna ne omaksi aTextissä omaksi ryhmäksi.
Tällöin voit avata ryhmän sisältämien tekstien valikon käyttämällä ryhmällä antamaasi pikatoimintoa tai ”lyhennettä”.
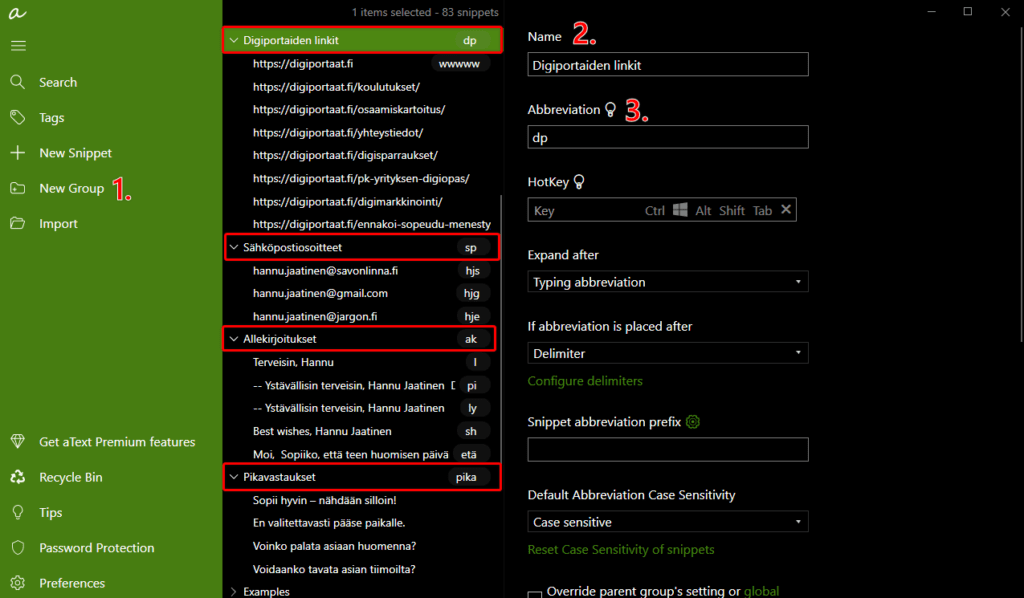
Tämän jälkeen kun kirjoitan dp ja välilyönti, saan eteeni seuraavan valikon, josta vain valitsen haluamani osoitteen hiirellä

Automaattiset tekstit Android-laitteissa
Android-laitteissa automaattisien tekstien toiminnosta käytetään nimeä ”Tekstien pikavalinta”.
Voit lisätä tekstejä ”pikavalinnoiksi” seuraavalla tavalla Samsungin laitteissa:
- Etsi asetuksista Samsung-näppäimistö (omassa laitteessani Asetukset – Yleinen hallinta – Kieli ja syöttö – Näyttönäppäimistö – Samsung-näppäimistö)
- Valitse Älykäs kirjoitus – Tekstien pikavalinnat
- Valitse oikeasta yläreunasta Lisää
- Kirjoita ”oikopolku” Pikakuvake-kohtaan ja korvaava teksti Laajennettu ilmaus -kohtaan ja paina Lisää.
- Käytä automaattista tekstiä valitsemalla se näppäimistön yläpuolelle tulevasta ehdotuksesta.
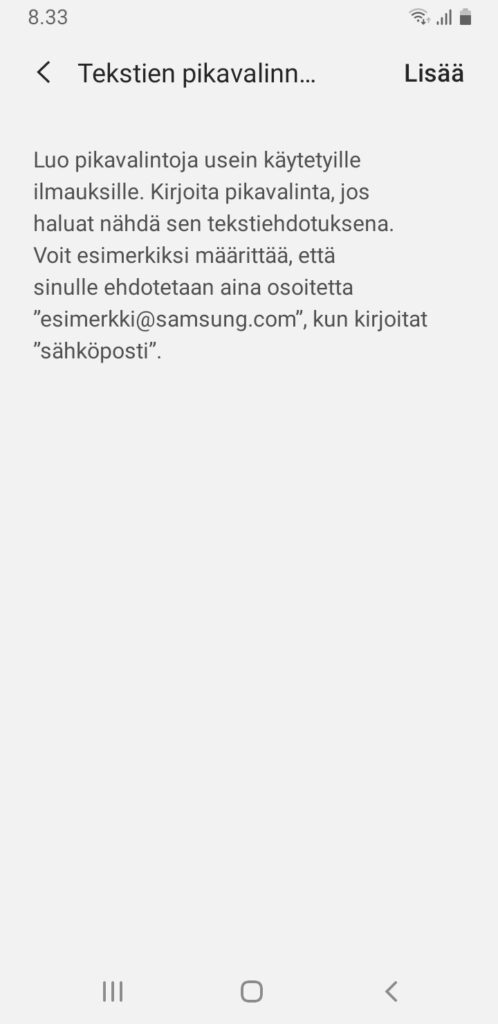
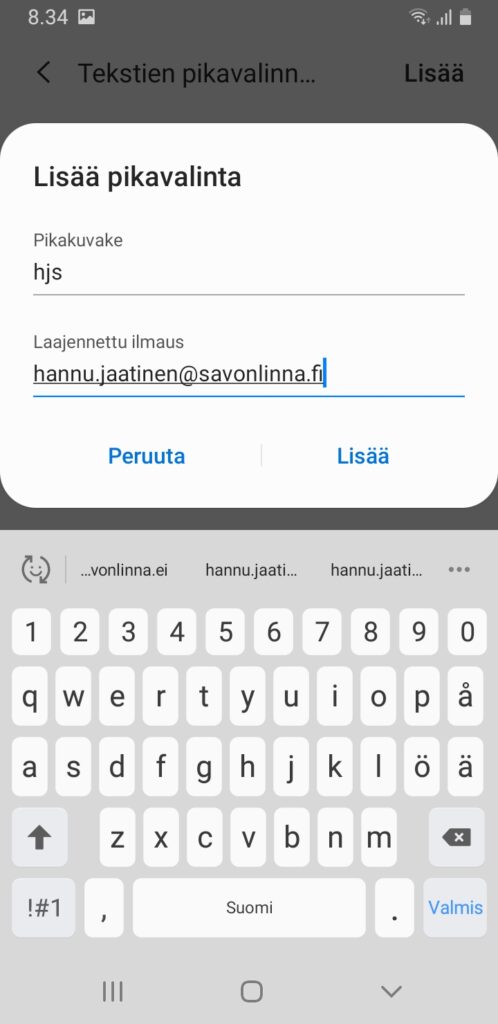
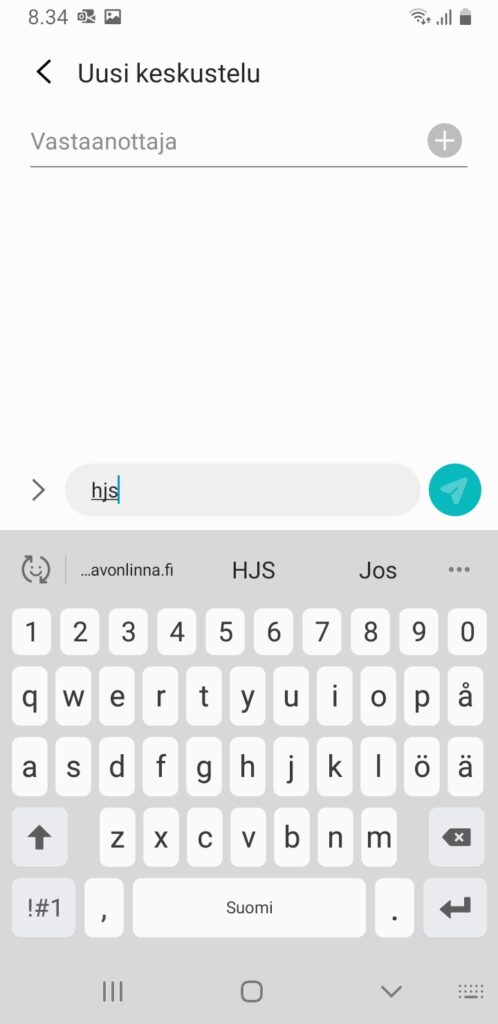
Automaattiset tekstit Applen laitteissa
Applen iOS-käyttöjärjestelmässä automaattisien tekstien toiminnosta käytetään nimeä ”Tekstin korvaus”.
Voit lisätä tekstejä ”pikavalinnoiksi” seuraavalla tavalla:
- Valitse Asetukset ja hae Tekstin korvaus (tai valitse Yleiset – Näppäimistö – Tekstin korvaus)
- Napauta oikeassa yläkulmassa olevaa + -kuvaketta
- Kirjoita korvattava teksti Sanonta-kohtaan ja pikatoiminto Oikotie-kohtaan
- Käytä automaattista tekstiä valitsemalla se, kun se ilmestyy oikotien alapuolelle